
Board properties
The properties of the current board and the appearance of the coordinate system as well as the grid can be changed in the dialogue
 Board properties
Board properties
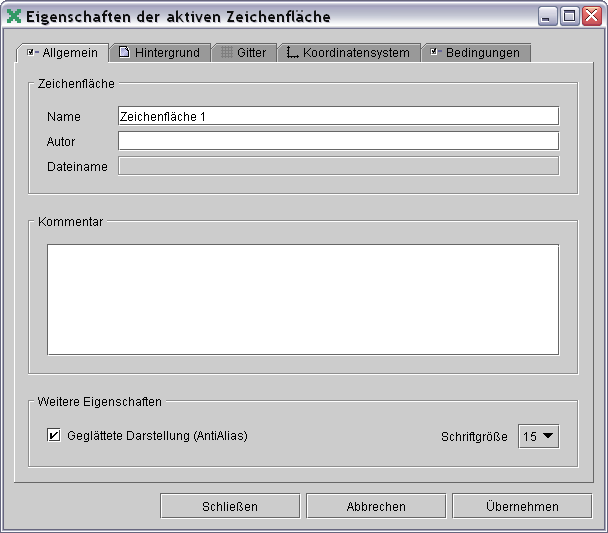
Every  -construction has a name (e.g. board 5) in the title bar, which can be changed in the field "Name".
-construction has a name (e.g. board 5) in the title bar, which can be changed in the field "Name".
Moreover the author and a comment can be entered in the respective fields.
"File name" indicates to which file the current board gets saved.
By clicking the appropriate checkbox "AntiAlias" can be switched on and off under "Further Properties".
The size of object names and texts on the board can be adjusted with the drop box "Font size". The default size is 15.

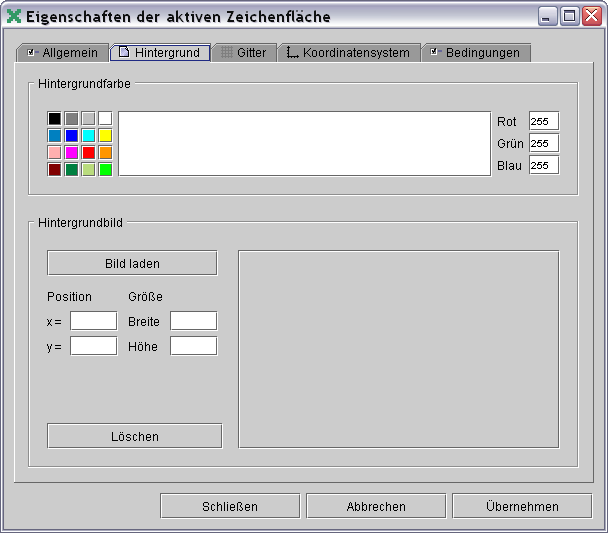
The  -board is white by default. A different color can be chosen using the color tool.
-board is white by default. A different color can be chosen using the color tool.
To include a background image, it is enough to click on "Load Image". A dialogue will open up which allows you to choose an image file (GIF-, JPG- or PNG-format).
The position of the image as well as its size can be changed by entering the x- and y-coordinate of the top left corner, the width and the height in the respective fields.
The background picture can be removed by using the button "Delete".
Notice
When saving the board the background image is included in the  -File.
-File.

The color of the grid can be changed under "Grid Color". It is possible to either click on one of 16 pre-defined colors or enter the red, green, blue values of a user defined color.
Both fields "Grid line per unit" define into how many parts a unit of the coordinate system is divided into by grid lines. It is possible to either use the default values or enter different ones.
If the distance between to grid lines is less than 10 screen pixels, the grid lines will not be displayed.
If  Snap
Snap
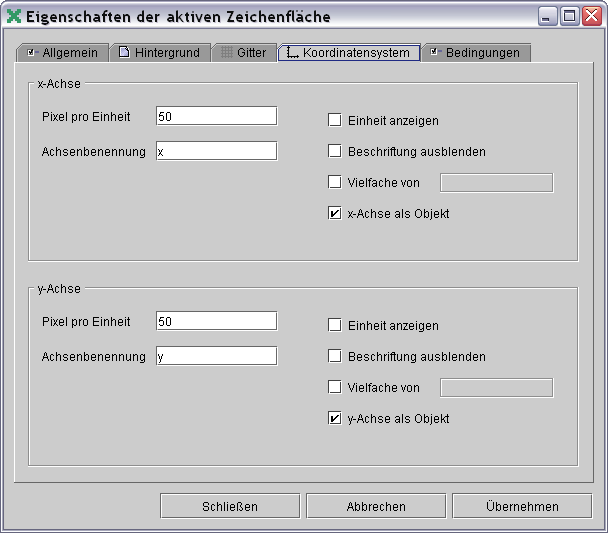
"Pixels per unit" determines the number of screen pixels that correspond to one unit under  Zoom 100%
Zoom 100%
"Caption of axis" allows the user to change the caption of the axes.
If the checkbox "Show unit" is active, a line segment of length 1 is displayed in the upper left corner of the board.
Using the checkbox "Hide thick labels" shows the respective axis without labels.
The numbers at the axes can be furnished with units, using "Multiples of". E.g. using the input "Multiples of" cm leads to the labels 1 cm, 2 cm, 3 cm ...
The option "axis as object" is activated by default, so that the respective axis can be used as a line on the board. This enables one to create points of intersection with the axis. Points that are put on axes are line sliders.
 algebra system are available for calculation. More information can be found under
algebra system are available for calculation. More information can be found under
Adding a condition
As a first step the new condition has to be created. This is done by clicking the symbol "New Condition".
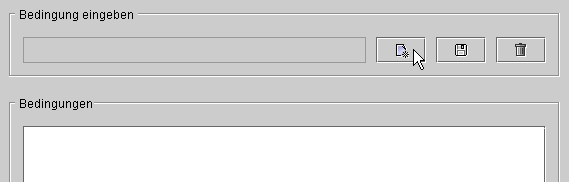
Then the condition can be entered.
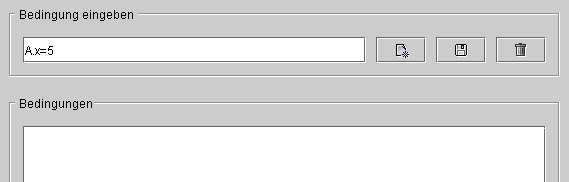
Next the condition has to be saved.  automatically tests whether the respective object exists.
automatically tests whether the respective object exists.
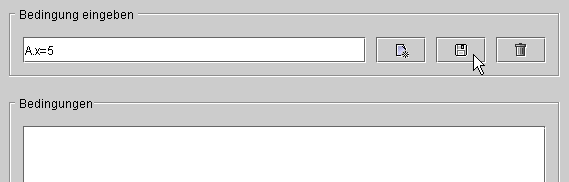
The condition is included into the list of all conditions.

The button "Close" or "Apply" must be clicked, in order for the new condition to take effect.
Changing a condition
To change a condition it must be selected in the list of all conditions. It then appears in red in the text field. After the desired changes are made they have to be affirmed by clicking the floppy disk symbol.
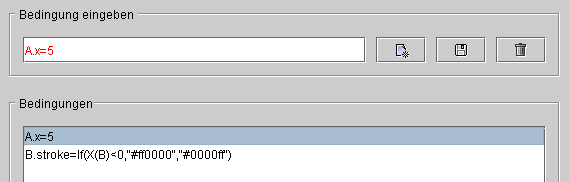
Deleting a condition To delete a condition it firstly has to be selected in the list of all conditions and then be deleted by clicking the "Delete"-symbol.
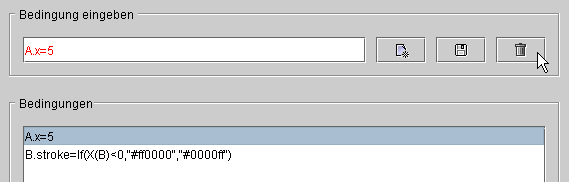
The condition is not in the list anymore.
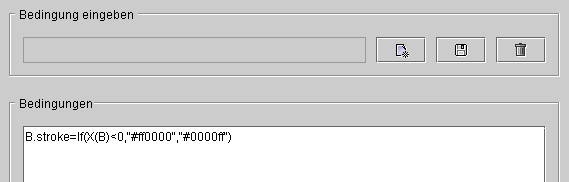
Examples
- A.x=5 makes the x-coordinate of point A always having a value of 5.
- B.stroke=If(X(B)>0,"#ff0000","#0000ff") displays point B in red if its x-coordinate is less than 0. Otherwise it is displayed in blue.
- T1.visible=If(Y(C)>1,True,False) shows the text T1 as soon as the y-coordinate of point C is greater than 1. If this is not the case the text will not be displayed.
| Object | Keyword | Type | Meaning | Value |
| Keywords applying to all objects |
area | int | Sensitive area | Integers |
| dash | int | Line style | 0, 1, 2, ..., 7 | |
| draft | boolean | Object in draft mode | False / True | |
| draftcolor | Color | Color in draft mode | hexadecimal color code | |
| fill | Color | fill color | hexadecimal color code | |
| info | String | information of object | text | |
| label | Color | color of label | hexadecimal color code | |
| lighting | Color | color when selected | hexadecimal color code | |
| showinfo | boolean | Show information of object | False / True | |
| stroke | Color | Color of outline | hexadecimal color code | |
| strokewidth | double | line width | decimal fraction | |
| trace | boolean | trace mode | False / True | |
| visible | boolean | visible | False / True | |
| line | editable | boolean | Possibility to change between line, ray and line segment | False / True |
| first | boolean | Extended beyond starting point | False / True | |
| last | boolean | Extended beyond end point | False / True | |
| slider | animated | boolean | Animation of slider | False / True |
| direction | boolean | Slider's direction | False / True | |
| free | boolean | Free slider form carrier object | False / True | |
| position | double | Slider's position on the carrier object | decimal fraction | |
| Arc | firstarrow | boolean | Display the arrowhead counterclockwise | False / True |
| fullcircle | boolean | Display the complete circle with effects on the behaviour of sliders | False / True | |
| lastarrow | boolean | Display the arrowhead clockwise | False / True | |
| Punkt | constructionline | boolean | Indicate the lines of intersection around points of intersection | False / True |
| coordinates | boolean | Display coordinates of a point | False / True | |
| fix | boolean | Fixing the position of a point | False / True | |
| style | int | Point style | 0, 1, 2, ..., 13 | |
| x | double | x-coordinate of the point | Dezimalbr├╝che | |
| y | double | y-coordinate of the point | Dezimalbr├╝che | |
| Text | autodigits | boolean | Automatically determine the number of decimal places for calculations | False / True |
| digits | int | Number of decimal places for calculations | 0, 1, ..., 5 | |
| fix | boolean | Fixing the position of text | False / True | |
| x | double | x-coordinate of the text | decimal fraction | |
| y | double | y-coordinate of the text | decimal fraction | |
| arc | radius | double | Radius of the arc | decimal fraction |
| text | String | Label of angle | text |
See Also:
 Top of Page
Top of Page object properties
object properties Grid
Grid coordinate system
coordinate system